Yes, you can use your iPhone or iPad to control a Macbook.
Apple has made great efforts in recent years to make macOS more similar to iOS.It shouldn’t come as a surprise that the company allows customers to access their Macbook from an iPhone or iPad.But recently, the recommended approach has altered.Despite this, it’s still rather simple to accomplish.
Why would using an iPhone to access a Macbook be necessary? The need to connect your iPhone to your Mac is demonstrated through a number of usage cases.The first is simple but clear: to access computer data from a distance.Another situation is the value of the troubleshooting it offers.Remote access is a terrific approach to solve computer-related issues, whether it’s connecting to your Macbook at work or logging into a family member’s computer on the other side of the nation.
Apple has made accessing macOS considerably simpler for iPad, and for good reason—a tablet’s larger display makes it a far superior solution.
Apple provided the Back to My Macbook remote access capability in macOS for a long time (and early Mac OS X).To locate and establish connections with external devices via the internet, the feature made use of Bonjour.
2019 saw Apple remove Back to My Macbook from macOS Mojave.
There are still alternatives to Back to My Macbook for iPhone and iPad users who want to access and manage their Macbook remotely.As you’ll see in the list below, some options are simpler to use than others, and each one serves a different purpose.
Using Mac Screen Sharing
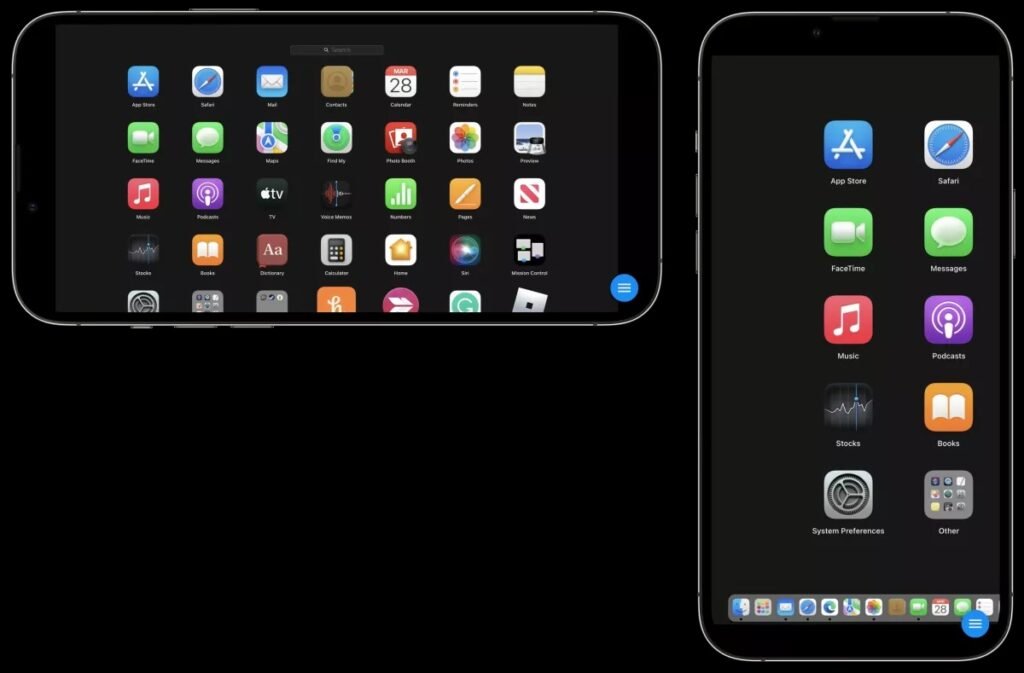
You can access a Macbook from any location with an internet connection thanks to the built-in Macbook Screen Sharing utility implemented in macOS.It also offers a way for people to work together on a project like a website or a presentation.
Apple does not yet have an iPhone remote access function that allows customers to take control of a Macbook.However, you may still use a free app to accomplish this.
The most straightforward method might require an iPhone, a Chrome browser, and a Google account.
You must activate Macbook Screen Sharing in the computer’s “System Preferences” as a first step.Select “Sharing” next.Then select “Screen Sharing” by checking the box to the left of it.If the box is greyed out, check it by clicking the lock icon in the bottom left corner and signing in with your Mac account.
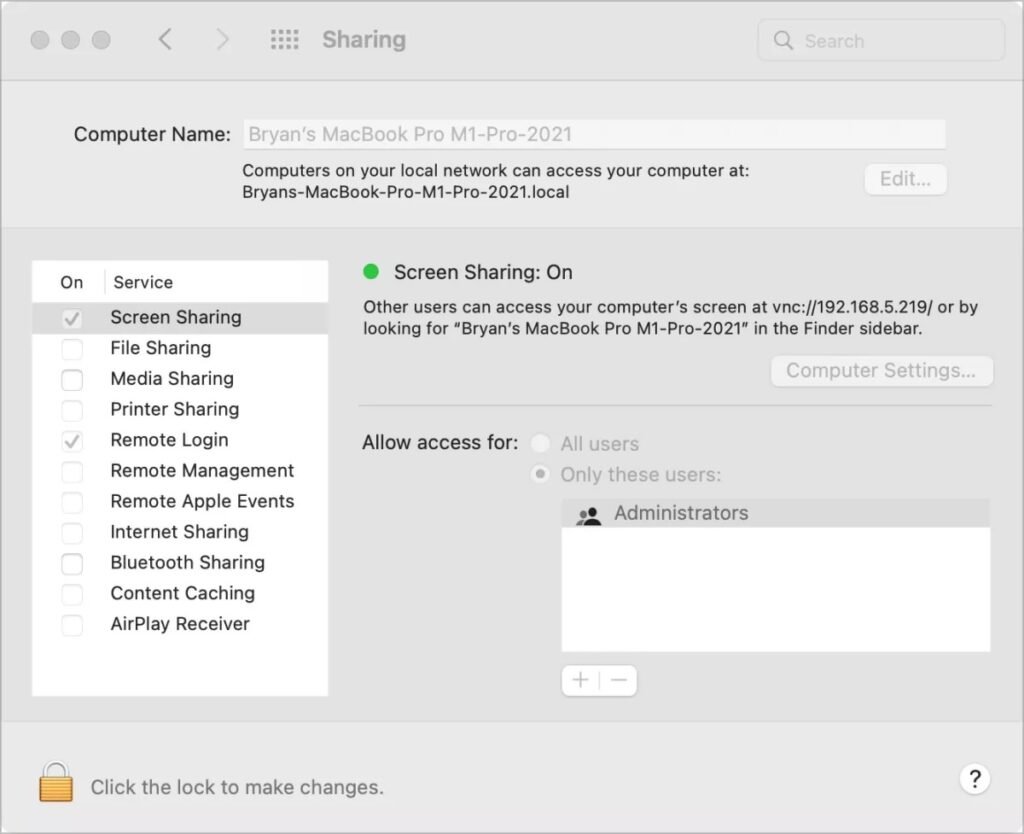
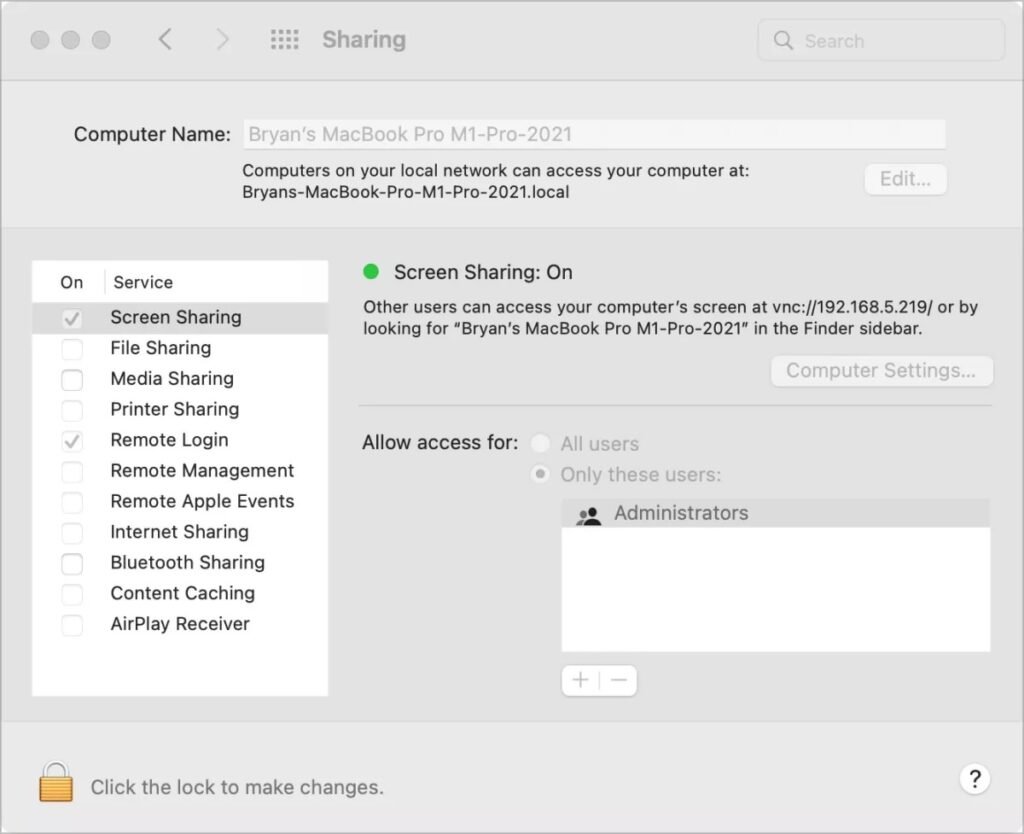
Note the address and computer name under the “Screen Sharing: On” area in the upper right corner with Screen Sharing turned on.
Install the free Google Chrome browser application on your Macbook (opens in new tab).If you haven’t already, check your Google account by using the Chrome browser to go to https://remotedesktop.google.com/access/ (opens in new tab).Click the “Set up remote access” button.Next, select “Add to Chrome” from the icon.To install the remote access extension on your Macbook, adhere to the on-screen directions.
You should return to the Google Chrome browser and type the computer’s name in the box after installing the extension.The default name will be displayed; you can override or alter it.Select “Next”.Enter a six-digit pin, confirm it, press “Start” and then follow the other instructions.
You can save a few steps by using paid remote desktop services.However, Google Chrome can still be used to complete the task for nothing.TeamViewer and LogMeIn are two expensive choices to take into account.
Chrome Remote Desktop app


Open the Chrome Remote Desktop software after installing it on your iPhone.Use the same Google account that you used to log in on your Macbook.When you do, a link to remote access your computer will appear.Just click it.After tapping the arrow icon, enter the six-digit pin that was assigned above.Now, you can use your iPhone to operate your Macbook.
The app offers a number of controls for the Macbook, including the capability to disconnect.To continue functioning, Chrome Remote Desktop must be active on your Macbook.Return to the Chrome app on your Macbook and select the trash can icon next to the computer name on the Chrome Remote Desktop page to turn this off when not in use.
Using SharePlay with FaceTime
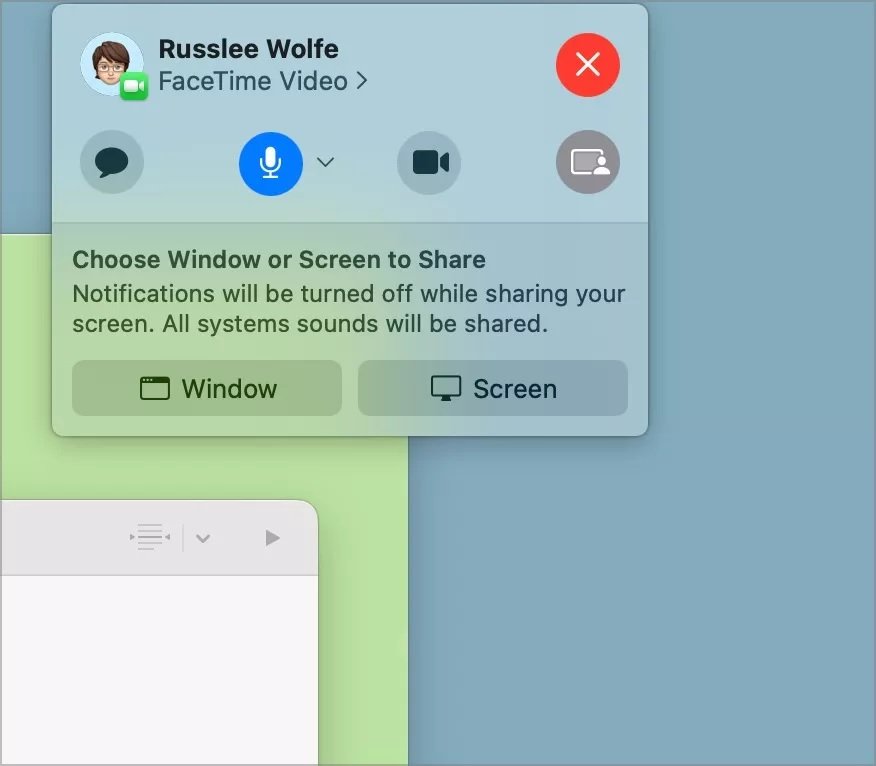
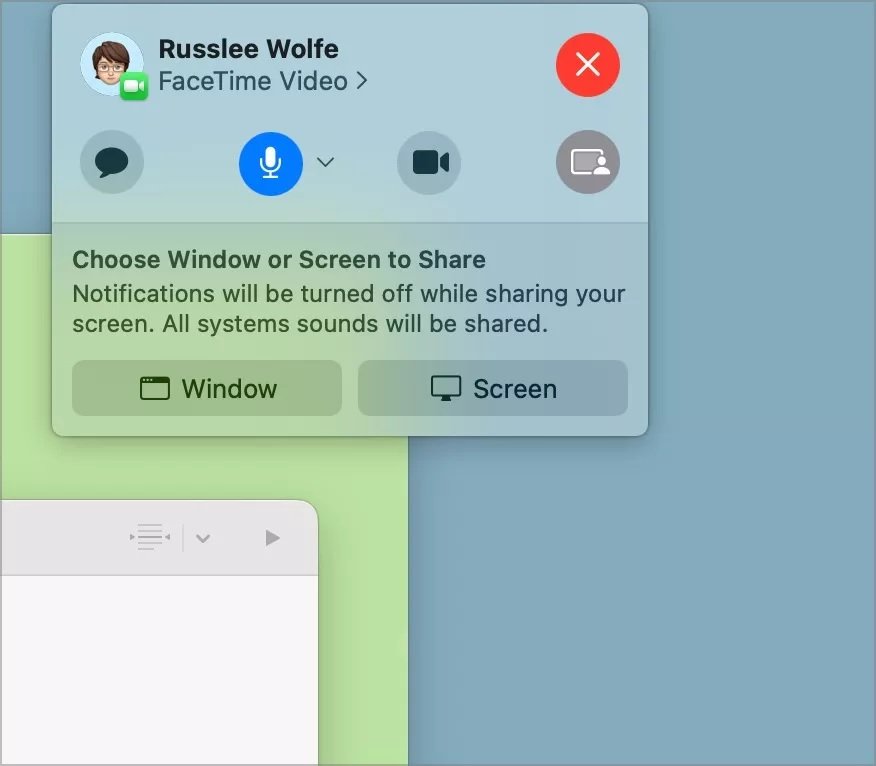
FaceTime’s SharePlay function is one of the more recent ways to share your Mac screen.Although this feature is frequently promoted for its entertainment-based characteristics, it also functions admirably as a training or troubleshooting tool.The Mac screen can be shared to display programmes, websites, and other content.Everyone on the call can respond to and remark on what they are seeing thanks to FaceTime.
You must already be in a FaceTime call in order to begin.The Mac user then needs to click the FaceTime and Screen Share buttons.Share the app window or Share the entire screen are the two options.
Click the FaceTime button once again, then select “Stop Sharing” to end the sharing.
Please note: A Mac desktop cannot be physically controlled by another user over FaceTime.This is because it can be used as a simple troubleshooting tool.
Using iCloud Drive


You may share folders and files between different Apple devices, including the iPhone and Mac, using iCloud Drive.You must utilise iCloud to store files and have the same Apple ID logged onto both devices for this to function.Use the Files app on your iPhone to access the content.
iPhone limitations exist
The best mobile device for operating a Mac is not an iPhone.The main deterrent to Apple releasing a native remote functionality is this.However, it is achievable by activating Mac Screen Sharing and utilising a commercial or third-party service such as Google Chrome.
The most effective way to transfer files and folders may be using iCloud Drive.SharePlay and FaceTime enable Mac users to simultaneously display what is happening on a Mac window or display to anyone with an iPhone (or other device).
In the future, Apple should make it simpler to operate a Mac from an iPhone.If future iPhone displays get bigger, maybe this may finally become a reality! More hoops must be jumped through in the interim to complete the task.
Using iPad
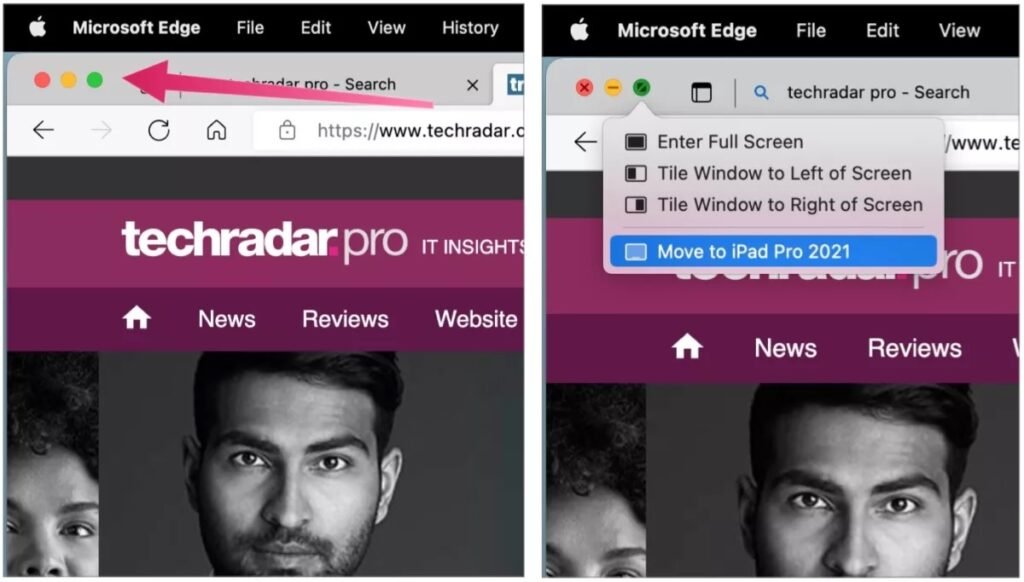
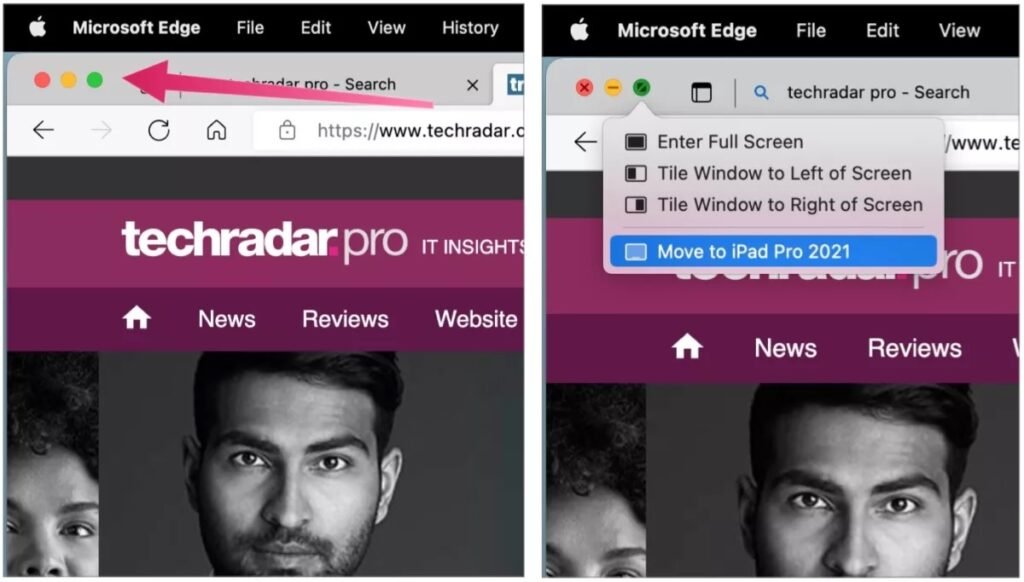
You can use Sidecar to connect to a Mac from an iPad when they are within ten metres of one another.Bluetooth and Wi-Fi must be turned on and both devices must be logged in with the same Apple ID using two-factor authentication.Additionally, Handoff on Mac needs to be enabled.When all the conditions are satisfied, you can mirror the computer on the tablet or extend the Mac display to your iPad.
Place your mouse pointer over a Mac window’s green full-screen button to transfer it to an iPad.Then, select the option to move that window to your tablet from the pull-down menu.To move more Mac windows to an iPad, repeat these instructions.
Select a mirroring option from the Screen Mirroring menu in the menu bar in order to mirror what is happening on your Mac to an iPad.
Note: By enabling you to handle numerous Macs and iPads with a single keyboard and mouse, Universal Control brings Mac and iPad even closer together.This makes switching between devices and moving windows considerably simpler.
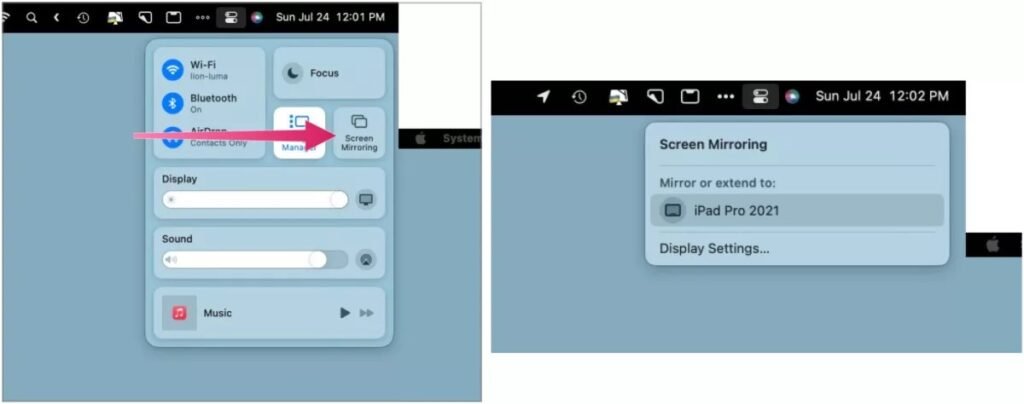
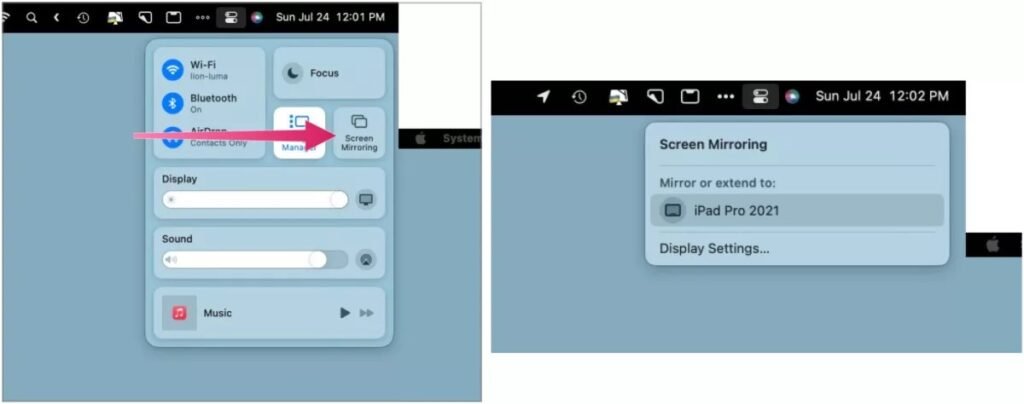
The paid iPad remote desktop alternatives mentioned above are another option to take into account.TeamViewer and LogMeIn are two expensive choices to take into account.
Found this article interesting? Follow BG on Facebook, Twitter and Instagram to read more exclusive content we post.
