With Google’s Chromecast, you can easily upgrade your TV to a smart one for a very reasonable cost. However, it also contains a wealth of undiscovered secrets and advice that most users aren’t taking advantage of.
Here are some handy hints you should be aware of if you’re new to Chromecast or if you’ve had it for some time but haven’t completely appreciated its understated elegance.
- 1. You can use computer while casting
- 2. Cast Your Media Using Google Assistant
- 3. Turn on Guest Mode for Simple Sharing
- 4. Utilizing Your Phone, Turn on Your TV
- 5. Use Chromecast to Mirror an Android Phone’s Screen
- 6. Mirror Google Photos on Television
- 7. Make Use of Chromecast While on vacation
- 8. Use Stadia to Stream Games
- 9. Use Chromecast to cast Plex
- 10. Mirror Google Slides on a Television
1. You can use computer while casting
It’s fantastic to cast a video from your computer to a large screen, but what if you want to multitask while watching? Remain calm.
To return to your computer when streaming over a Chromecast device, simply press Alt+Tab on a PC or Command+Tab on a Mac. Every movement will stay on the large screen, and playing won’t be paused while you use your computer normally.
This keyboard shortcut will always function whether you’re casting a video from Windows local media or a YouTube, Netflix, or other website.
2. Cast Your Media Using Google Assistant
You can accomplish a lot with the help of the Google Assistant, from making a shopping list to managing smart home appliances. Additionally, you may utilize Chromecast to cast your preferred media straight to your TV.
You only need to say, “Hey Google, play Squid Game on Netflix on the living room TV,” to get started. Just make sure that you’ve linked your appropriate accounts in the Google Home app for iOS or Android.
Additionally, you can instruct the assistant to play, pause, stop, or even reverse the video. Simply speak to the material, “Hey Google, pause,” or “Hey Google, rewind 5 minutes,” and it will comply. It’s kind of neat, huh?
3. Turn on Guest Mode for Simple Sharing
You may want to let your friends and family cast from their own devices if you have a Chromecast in a common space like the kitchen or living room.
The Google Home app has a feature called Guest Mode that allows users of your Wi-Fi network to cast media to your TV even when they are not connected to your network. All you have to do is enable the guest mode in the app for your Chromecast to begin transmitting a unique Wi-Fi signal.
To accomplish this, launch the Google Home app, select Settings, and press and hold the device card of your Chromecast. Next, select Guest mode by tapping it and turning it on under Recognition and Sharing.
It’s an incredibly helpful feature that makes it simple to share your Chromecast with others.
4. Utilizing Your Phone, Turn on Your TV
It’s good to know that you can use your phone to turn on your TV if you’ve ever misplaced your TV remote.
All you have to do is make sure your Chromecast is plugged into the same HDMI port as your TV and enable HDMI-CEC. You can ask your Chromecast to turn on your TV for you by saying, “OK, Google, turn on the TV,” once everything is configured.
The TV may turn on immediately when you cast from your phone, saving you the trouble of asking. This depends on the TV.
5. Use Chromecast to Mirror an Android Phone’s Screen
Sharing images, videos, or anything else on your phone with friends and family is made easy by mirroring the screen of your Android phone on your Chromecast.
To mirror your phone to a Chromecast device, simply launch the Google Home app, tap it, and select Cast my screen. You may use the software to instantly mirror the screen of your phone onto your TV.
You don’t need to pass your phone around to show someone pictures or movies. This is a terrific alternative.
6. Mirror Google Photos on Television
Chromecast makes it simple to cast large amounts of photographs and movies from Google Photos to your television.
Simply choose the pictures or videos you wish to view by using the Google Photos app on your PC, iOS device, or Android device. Next, select your Chromecast by tapping the Chromecast symbol located in the upper-right area of the screen.
Enjoy your memories as they come to life on a larger screen by sitting back now.
7. Make Use of Chromecast While on vacation
Vacation travel can be a pain, but it doesn’t have to be if you have a Chromecast.
As long as you have an Internet connection, you can bring all of your content with you on any vacation, no matter where you go or how long it takes.
You may easily set up the Chromecast in your hotel room or vacation rental and then relax knowing that you can watch all of your content from home.
To cast your preferred TV series and movies, simply attach the Chromecast to the TV in your hotel room and utilize the Google Home app. That’s all there is to it!
8. Use Stadia to Stream Games
With Google’s Stadia game streaming service, you can play next-generation games on low-end PCs, laptops, and phones. The good news is that you can use a Chromecast to broadcast these games on your television.
All you need is a TV with a Chromecast, a Google Stadia account, and a controller that works with it to transmit games. After that, you can use your TV to play any game in the Stadia library. Just be careful—streaming games can use a lot of data—and have a strong internet connection.
One of the greatest PC gaming subscription services available is this one, which you can play on your large-screen TV via Chromecast.
9. Use Chromecast to cast Plex
You can stream your video library to your Chromecast if you organize it with Plex. Installing Plex on a computer and connecting it to the Chromecast’s Google account is all that’s required. After that, launch the Plex app and begin viewing.
Using all of Plex’s functionality on your TV is a nice feature of this arrangement. You can even use your Plex library to cast music and images to your Chromecast.
10. Mirror Google Slides on a Television
Projecting your slides onto a large screen might be helpful when giving a presentation to an audience. Google Slides lets you do this with ease.
Simply launch the presentation using the iOS or Android app or Google Slides online. Then, press the Cast button that’s beneath the toolbar of the presentation. Your slides will show up on the TV screen after you’ve chosen your Chromecast from the list.
By doing this, you can ensure that everyone in the room can view your presentations without forcing them to cram themselves around a tiny laptop or phone screen.
Even though Chromecast has been around for a while, its possibilities never cease to amaze us.
This tiny device can be used for so much more than just watching TV episodes and movies; it can also be used for gaming, music listening, and other activities.
You may discover a plethora of ways to customize your Chromecast with a little trial and error. Thus, don’t be scared to use your imagination and enjoy yourself when using your streaming gadget!
Found this article interesting? Follow BG on Facebook, Twitter and Instagram to read more exclusive content we post.

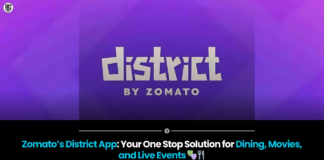
I was recommended this website by my cousin I am not sure whether this post is written by him as nobody else know such detailed about my difficulty You are wonderful Thanks