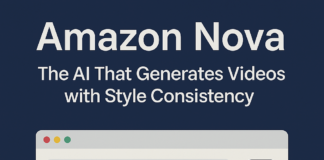Utilize Microsoft Outlook, please? This article will walk you through the process of establishing and using a shared mailbox in Outlook.
Outlook, a Microsoft email service, provides users with a variety of useful tools that not only make it simple to share emails but also make it simple to track certain emails.The list of capabilities also includes email scheduling, the ability to automatically add received travel, hotel, or rental car reservations to the Calendar, and item alerts technology that notifies users when an incoming message matches certain criteria.
The Shared Mailbox feature in Outlook enables several users with specific permissions to access the same email account, shared folders, send emails, or use the same calendar and contacts list.
Here is a short tutorial that will show you how to add and utilise a shared mailbox if you are new to Microsoft Outlook.
How to add a shared mailbox in Outlook
Close Outlook and restart it after the administrator has added you as a member of the shared mailbox.Your Folder pane ought to automatically show the shared mailbox.Follow the instructions below if this doesn’t work.
Step 1 – Open Outlook.
Step 2 – Click on the File tab.
Step 3 – Choose Account Settings, and then select Account Settings from the menu.
Step 4 – Select the Email tab.
Step 5 – Make sure the correct account is highlighted, then choose Change.
Step 6 – Choose More Settings .
Step 7 – Under More Settings, choose Advanced and then Add.
Step 8 – Type the shared email address, such as info@contros.com.
Step 9 – Choose OK > OK.
Step 10 – Then choose Next > Finish > Close.
How to send mail from the shared mailbox in Outlook
Here is a step-by-step instruction to sending a shared mailbox now that you have access to shared mailbox in Outlook:
Step 1 – Open Outlook.
Step 2 – Choose New Email.
Step 3 – Choose Options > From.
Step 4 – Click the From option in the message, and change to the shared email address. If you don’t see your shared email address, then choose any other email address and type in the shared email address.
Step 5 – Click OK.
Step 6 – Then choose Send, after you finish typing your message.
How to reply to mail sent to the shared mailbox
Here’s how to use the shared mailbox to reply to an Outlook message you’ve received:
Step 1 – Open Outlook.
Step 2 – Open the email message to which you want to reply .
Step 3 – You can see the name of your shared mailbox, in the From field at the top of your message. If you don’t, choose the From dropdown box and choose your shared mailbox.
Step 4 – Finish typing your message and then choose Send.
Found this article interesting? Follow BG on Facebook, Twitter and Instagram to read more exclusive content we post.