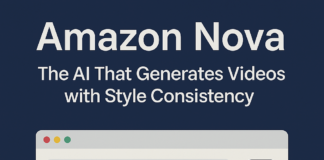Have you recently purchased a new Lenovo laptop and are seeking for methods to take a screenshot? Here is a simple how-to for you.
In order to make laptops more appealing to customers, tech companies are currently making significant improvements to the general appearance of laptops.Companies are modifying the keyboard in addition to outfitting them with the newest technology and upgrading the entire look of computers in an effort to make it simpler for users to complete common tasks by merely pushing a button.In the long run, this makes it easier to use laptops, but it also lengthens the learning curve for these novel capabilities.So, if you just received a new Lenovo laptop, here is a simple tutorial for taking screenshots on it.
It is important to note that these hacks will function whether Windows 11 or Windows 10 is installed on your Lenovo laptop.
How to capture screenshot in Lenovo laptop using Snipping tool
Step 1: Go the webpage or the document of which you want to capture a screenshot of.
Step 2: Now left-click the Snipping Tool in the Taskbar. Alternatively, you can click the Search Bar at the bottom and type Snipping Tool option to open the tool.
Step 3: Next, select New.
Step 4: Select the window using the mouse (or trackpad). Now move the mouse pointer to the window and left-click. The selected window should have a red border.
Step 5: Now you will see the Snipping Tool loading the image that you have snipped. Click on the three dots at the right side and click on the Save option.
Step 6: Select a location for your file and give a same and then click on OK button to confirm your selection.
How to capture screenshot in Lenovo laptop using Snipping tool shortcuts
Step 1: Press Windows Key + Shift + S to use the Snipping Tool and create a screen snip.
Step 2: Press Ctrl + S keys to save the snip.
How to capture screenshot in Lenovo laptop using Print Screen Key
Step 1: Go the webpage or the document of which you want to capture a screenshot of.
Step 2: Load a Paint program such as Microsoft Paint or Paint 3D.
Step 3: Press the Print Screen key.
Step 4: Select the Paint program and press Ctrl + V to paste the screenshot.
Step 5:: Resize the snip as per your requirements and then go to File > Save As to save the snip the file format of your choice.
To take a screenshot instead, hit the Print Screen key while simultaneously pressing the Windows logo key.Then, you can check the Pictures folder located at C:\Users\username\Pictures\Screenshots or copy the image into a Paint application.
Found this article interesting? Follow BG on Facebook, Twitter and Instagram to read more exclusive content we post.