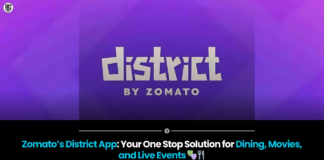Want to move your bookmarks to a different browser but are unsure how to do it?Here is a simple how-to for you.
Like the majority of online browsers, Google Chrome enables you to save pages for later easy access.Additionally, if Chrome is connected to your Google account, you can use the Chrome web browser on any device to view your favourites.All of that may seem simple, but there may be instances when you need to access your bookmarks on a different web browser or on a device where you are unable to enter into your Google account.Here is a simple instruction that will show you how to export your Chrome bookmarks to another browser or device in situations like these.
How to export bookmarks from Chrome to a PC
Step 1: Open Google Chrome on your PC.
Step 2: Click the three vertical dots icon in the top right corner of the browser.
Step 3: Click Bookmarks, then select Bookmark Manager.
Step 4: In the Bookmark Manager menu, click the three vertical dots icon.
Step 5: Then select Export Bookmarks.
Step 6: Now, the Save As menu will appear. Browse to the location where you want to export your bookmarks. Enter a name for the file and ensure the “Type” is set to HTML document.
Step 7: Then click on Save.
How to export Chrome bookmarks on Android
The Android version of the Chrome mobile app does not support exporting bookmarks, but you can complete the process by using Chrome’s sync feature.You can also use a third-party programme that is available in the Google Play Store to isolate your mobile bookmarks from the others.To put it simply, Google Chrome bookmarks sync between all of your devices where Chrome is installed.This will make sure that you can use the stored links without of really having to export anything from your tablet or smartphone.What you must do is as follows:
Step 1: Open Chrome on your Android device.
Step 2: Tap the three vertical dots icon in the upper right corner of the screen.
Step 3: Select Settings.
Step 4: Tap on Sync to open the Sync menu.
Step 5: Set the slider to the On position to sync everything, or leave it unchecked and tick the boxes next to the items you want to sync. Make sure Bookmarks is selected for both choices.
Step 6: Then head to your PC and open Chrome.
Step 7: Click on the three vertical dots icon.
Step 8: Select Bookmark and click on Bookmark Manager.
Step 9: Click on the three vertical dots icons and select Export Bookmarks.
Step 10: Type a name for your bookmarks export file. Add Tags, if you want to. Choose where to save the file. Ensure the format is set to HTML text.
Step 12: Click on Save option.
How to export Chrome bookmarks on iOS
The iOS version of Google Chrome lacks exporting features, just as Android devices.As a result, your PC and all of your bookmarks are still in sync.You can choose which bookmarks you want to utilise on your mobile device thanks to this.
To swap between various bookmark sets, follow the instructions below.
Step 1: Open Chrome on iOS .
Step 2: Tap on the three vertical dots icon in the upper right corner of the screen.
Step 3: Then tap on Bookmarks.
Step 4: You will see a list of your saved bookmarks. Tap the back arrow in the upper left corner of the screen.
Step 5: You can now select bookmarks from your other devices’ Chrome browser. To load a set of bookmarks, just tap any of the folders.
Found this article interesting? Follow BG on Facebook, Twitter and Instagram to read more exclusive content we post.