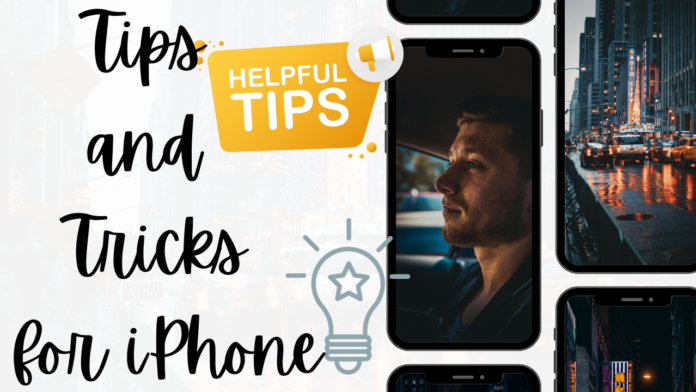Think you are an expert on Apple’s iOS system? With the help of these professional tips and modifications, you can unlock the full potential of your iPhone and discover a lot more.
The 2007 release of Apple iPhones came with an unidentified operating system. After a year, it was given the uninteresting moniker of iPhone OS 1. 2010 saw marketing come together and create “iOS,” coinciding with the release of version 4.
As of right now, iOS 17 is out, but throughout the course of the preceding fifteen months, iOS has seen many changes. From version 2’s embrace of dedicated apps to version 7’s removal of skeuomorphism for flat graphics, iOS has finally embraced widgets.
- 1. As a spirit level, use the Measure app on your iPhone.
- 2. Convert the keyboard on your iPhone to a touchpad.
- 3. Use your iPhone as a tracker for your activities
- 4. Toss a coin
- 5. Record videos with your phone
- 6. Find the secret Caps Lock key.
- 7. Turn your iPhone into a machine that emits white noise.
- 8. Turn your phone to self-answer.
- 9. Sign paperwork
- 10. Look for a picture, depending on what or who is in it.
- 11. Take a tape measure using your iPhone.
- 12. Get out your magnifying glass.
- 13. Adjust your flashlight’s settings for maximum brightness.
- 14. Play music on your iPhone to help you fall asleep
- 15. Convert your phone into an advanced medical identification wristband.
1. As a spirit level, use the Measure app on your iPhone.
There’s more to the Measure app than just measurement. Additionally, it offers a leveling mechanism that will be useful for do-it-yourself chores at home. Spirit levels, often called bubble levels, are useful for hanging shelves and placing art pieces equally over mantels since they measure how parallel or perpendicular an object is to the ground. To activate it, just launch the app and select the Level option located on the lower right corner.
2. Convert the keyboard on your iPhone to a touchpad.
You need a trackpad on your phone if you’ve ever tried to move the cursor in a text and ended up jabbing at the screen with your finger. One iPhone tip and trick that most people won’t know about is this one: It is possible to use your iPhone as a trackpad. Simply begin typing in an email or text message on your iPhone, then hold down the space bar with your finger. You can use the region as a trackpad after doing this, and the other keys will turn gray.
3. Use your iPhone as a tracker for your activities
Purchasing a separate fitness tracker is not really necessary if you carry your phone with you at all times. Similar to a Fitbit, the Health app on your iPhone records your daily steps and the distance you’ve run or walked. To see how many steps you’ve taken each day with your phone, open the Health app that comes installed on your iPhone. The app will also send the info to your iPad or Apple Watch if you have either of those connected devices. When you consider it, this and other iPhone tip and trick reduces the need for additional expensive equipment, so you get even more value for your money.
4. Toss a coin
Tossing a coin will help you weigh the advantages and disadvantages and arrive at the choice you actually want to make. Hal McDonald, PhD, writes for Psychology Today, “We realize that we actually did have a preference for one option over another, whether we knew it or not, when we see the result of the coin toss and react with either pleasure or disappointment.” But not everyone has cash and coins with them these days. You can use your iPhone as a convenient replacement. Saying, “Hey Siri, flip a coin!” to your Apple virtual assistant is all that is required. After that, she will inform you of the outcome of the virtual coin flip.
5. Record videos with your phone
It’s easy to turn your iPhone into a recording device. Click the red Record button after launching the Voice Memos app. The audio of what is happening will then be recorded, much like with a tape recorder. After the recording is complete, tap the red button once more. Then, give it a title and save it where you want.
6. Find the secret Caps Lock key.
The iPhone keyboard that appears on your screen is conspicuously devoid of a Caps Lock key when you first see it. All you need to do, though, is double-tap the Shift key to change it into a Caps Lock key. You can avoid pressing the Shift key for each letter by using it whenever you need to write in all capital letters.
7. Turn your iPhone into a machine that emits white noise.
Easily slip into a sleep state or concentrate on the task at hand wherever you are, regardless of noise level. Your iPhone can be turned into a white-noise maker with a few touches on the touchscreen, muffling distracting and irritating noises with your own unique blend of calming, shushing background noise. Navigate to Settings, select Accessibility, and then Audio/Visual to turn on this feature. Next, go for Background Sounds and turn it on with a toggle. Unwinding is in store!
8. Turn your phone to self-answer.
You may set your iPhone to automatically answer calls if you frequently find yourself in situations where you can’t immediately pick it up when it rings or don’t have your hands free. This will help you make sure you don’t miss any crucial calls. Navigate to Settings, choose Accessibility, and then Touch. Next, choose Call Audio Routing, then toggle on Auto-Answer Calls by scrolling down to find it. This function allows you to answer incoming calls and have instant communication with the caller.
9. Sign paperwork
For many different types of papers, including business contracts and new-hire employee forms, electronic signatures are quickly becoming the standard. Using the marking feature on your iPhone, you may sign documents electronically within the Mail app without having to purchase expensive software. Using your iPhone’s Mail app, open the document. Send it to someone else if you weren’t emailed it, so you can quickly access it from the Mail app.
Go to the email now and tap the document you wish to sign that is attached. Click to start the download if you haven’t already. Then, navigate through the page until you find the lines that require text input. Press on the lines and complete them as instructed. Select the line that bears your signature by tapping the mark-up icon. (If the mark-up option is new to you, it’s the little pen-shaped icon in the upper-right corner.) A plus symbol and a variety of pen alternatives will show up. When you click the plus sign, the option to sign documents will be displayed. It will open a screen where you can sign your name with your finger. When you finish writing your signature, click done. You can then place your signature precisely where you want it on the document.
10. Look for a picture, depending on what or who is in it.
Have you ever found yourself thinking about a memorable trip anywhere, such as the Eiffel Tower? or desired that you could go through every picture you own of yourself and your closest friend? One way to locate the ideal moment to share a Throwback Thursday or Flashback Friday photo online is to use your iPhone’s search function to look for a snapshot only by looking at what’s in it. Navigate to the Photos app and tap the search bar. You’ll get recommendations for people, places, and stuff via your phone. Select the appropriate option or enter the precise query you’re looking for. A group of photos matching your description should appear, so you can pick the ones you want to look at, send, or post online.
11. Take a tape measure using your iPhone.
You may use your iPhone as a tape measure as long as it is at least as recent as the 6s. Open the Measure app to get directions on how to position your device. A circle will emerge as you hold up and move the iPhone, with a dot located in the center of the circle. Immediately align the dot on your iPhone’s screen with the starting point of your measurement. Select “Add a point” by tapping the plus sign. Now, move your iPhone slowly until the point where you want the measurement to terminate is covered by the dot inside the circle. Tap the plus symbol once again. Your measurements should now appear. Just be warned that while this is a pretty handy iPhone trick, it isn’t quite as accurate as a manual tape measure.
12. Get out your magnifying glass.
Have you ever been reading a magazine when you noticed that some of the text was so tiny that it was impossible to read? You won’t need to dig through trash drawers to locate an old magnifying glass if that occurs to you again. With a few screen flicks, your iPhone can function as a magnifying glass. Swipe down from the top right corner of your screen to reveal the Control Center, and use this iPhone trick. To open and utilize the magnifier, just click on it within the Control Center. Move the slider that should thereafter show up on the screen to change the magnification.
13. Adjust your flashlight’s settings for maximum brightness.
You may be familiar with the embarrassment of trying to switch off your sleeping iPhone by inadvertently pressing the flashlight button, which beams bright light into the room. You can now adjust the exact brightness of your flashlight when it turns on, so you won’t have to worry about the disturbance being so bad in the future. To access the Control Center, simply slide down from the top of the screen (or up, depending on your model). Now, tap and hold the screen’s flashlight button.
14. Play music on your iPhone to help you fall asleep
Have you ever wished to listen to your preferred playlist while you went to sleep so that you wouldn’t drain your battery or wake up to the sound of the music? With the new sleep timer feature on the iPhone, you can set a timer for when to stop listening to music. All you have to do is open the Clock app, select the Timer option from the bottom-right corner of the screen, and then enter the duration of the song you wish to play. Then, press the When Timer Ends option. Now select Stop Playing by scrolling all the way to the bottom. Then, all you need to do is hit the Set button in the upper-right corner of your screen.
15. Convert your phone into an advanced medical identification wristband.
You can use your iPhone as a sophisticated medical ID wristband. Medical staff can quickly obtain the information they need about your medical history and needs from the lock screen by using the Medical ID feature. Go to the Summary tab in the Your Health app to configure this. In the top right corner, tap on your own profile photo. To make changes, tap Medical ID and select Edit. Now provide all the details that someone could require in order to take action and safeguard your health in an emergency.
Found this article interesting? Follow BG on Facebook, Twitter and Instagram to read more exclusive content we post.