You need to know these Mac keyboard shortcuts if you want to be as productive as possible.
HIGHLIGHTS
Command + C and Command + V are the most basic Mac keyboard shortcuts for copying and pasting text.
There are a slew of other Mac keyboard shortcuts that can help you get things done faster.
Whether at home or at work, we tend to spend a lot of time on our computers.If your use case necessitates a lot of typing, you already know that keyboard shortcuts will be a lifesaver when it comes to maximising productivity.The operating system for Mac users includes a number of shortcuts that can be utilised to do tasks more quickly.
Here are some of the best keyboard shortcuts for Mac that you must know:
Command + S
You’ve typed all of the text or created the keynote you’re going to give at work tomorrow.The next best option is to back up your data.The typical method would be to go through the menu bar and select a few things.You may also save your document by hitting Command and the letter “S” together.You can also use the command to save a web page while using Safari or another web browser.
Command + Space bar
This Mac keyboard shortcut hides or reveals the spotlight search bar.Users can utilise Spotlight search to look for a certain file on their computer.Users can look for an image by simply typing the file’s name into the search box.You can also look for certain file types, such as .jpeg or .mp4 .
Command + F
This keyboard shortcut will assist you in finding a certain text in a document.You may also open a Find window with the Command + F Mac keyboard shortcut to search for files on your system.
Command + Shift + 3/ 4/ 5
On a Mac, taking a screenshot is simple.To snap a screenshot, press Command, Shift, and one of the three numbers listed above.A screenshot of the current screen can be taken by pressing Command + Shift + 3.You can select the region of the screen you want to snap a screenshot of by pressing Command + Shift + 4.Finally, Command + Shift + 5 allows you to snap a screenshot of the frame, which you can edit as needed.
Control + Command + Space bar
Emoticons have grown in popularity and have become an important component of our online communications.Emojis can be added to chats by selecting one from the app’s keyboard.If the app doesn’t include an emoji keyboard, press Control, Command, and Space Bar at the same time to bring up the character viewer, where you can select emojis and other symbols.
Control + Command + Q
If you need to leave your desk for a while and don’t want anybody else to see your screen, simply press Control, Command, and Q together to lock it.You’ll be taken to your login screen after running the programme.
Shift + Command + Q
You will be logged out of your macOS account with this command.A pop-up message will appear once you press the keys together, asking you to confirm.All of your programmes will close and you will be logged out of the system if you press log out.Option-Shift-Command-Q will log you out without requiring confirmation.
Found this article interesting? Follow BG on Facebook, Twitter and Instagram to read more exclusive content we post.

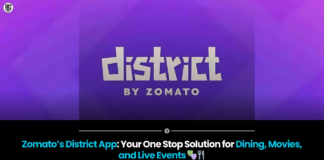
Thank you very much for sharing, I learned a lot from your article. Very cool. Thanks.