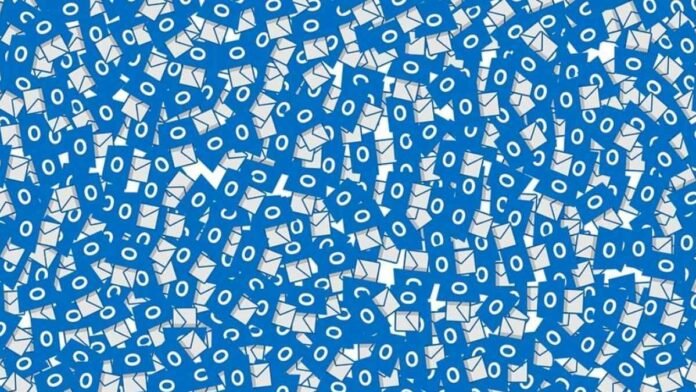But you’re not sure how to archive emails in Microsoft Outlook.Here is a step-by-step instruction manual for you.
Email archiving is a function that practically every email service provider offers.It enables users to move their emails to a different folder from the inbox.While it does help users clean out their inbox, it also gives them the option to hide or save emails for a time when they might need them later.
So, for those who are new to Microsoft Outlook, the following is a step-by-step tutorial on how to archive emails in Outlook:
How to archive emails in Outlook via web
Step 1: Open Outlook.com and log in to your email account.
Step 2: Click the folder on the left where the emails are located.
Step 3: Select the emails you want to archive from the right pane.
Step 4: Click the option Archive in the top menu bar.
How to archive emails in Outlook automatically
Step 1: Open Outlook app on your desktop.
Step 2: Click File at the top, and select Options from the left sidebar.
Step 3: Click the Advanced option on the left side.
Step 4: Under Auto Archive on the right pane, click the Auto Archive Settings button.
Step 5: Tick Run Auto Archive every n days option at the top and specify how often to run Auto Archive.
Step 6: In the Default folder settings for archiving section, select when an item should be archived.
Step 7: Click Browse and select the destination folder for your archive file. You only need to do this if you don’t like the default folder.
Step 8: Click OK in the bottom to save your changes.
How to archive emails in Outlook manually
Step 1: Open Outlook on your desktop.
Step 2: Click File option in the top-left corner of Outlook’s desktop app.
Step 3: Select the Info tab on the left.
Step 4: Click the down arrow icon for Tools and select Clean Up Old Items.
Step 5: A dialog box will appear.
Step 6: Click the Archive this folder and all subfolders option, and choose the folder you want to archive.
Step 7: Choose the age of your items using the calendar option under Archive items older than.
Step 8: Click Browse and choose the folder where you want to save your Outlook archive file.
Step 9: Click OK at the bottom.
Found this article interesting? Follow BG on Facebook, Twitter and Instagram to read more exclusive content we post.