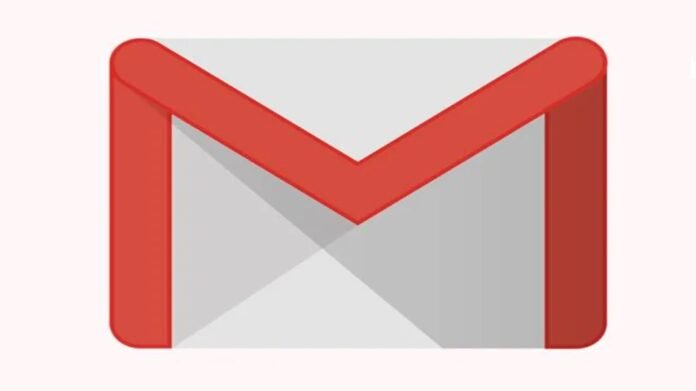There are various methods for downloading significant Gmail emails.To learn more about the easy trick, keep reading.
HIGHLIGHTS
Emails from Gmail can be downloaded in a number of ways.
This can be done on both a computer and a mobile device.
To download emails to a mobile device, use Chrome’s sharing feature.
Because you can lose access to your business Gmail account, there are instances when you need to download some crucial emails from Gmail or simply wish to make a backup of them.However, some people are unable to achieve that because they are unaware of the secret.Emails from Gmail can be downloaded in a number of ways.To learn more about the easy trick, keep reading.
How to download emails on a pc using Gmail
The web version of Gmail makes downloading emails a breeze.Simply open any email and select the three-dot icon that can be seen near the Starred and Reply buttons on the top.You will right away see a “Download message” option in the drop-down box.Your email will instantly download if you simply click on it.The file can then be found in the app’s Downloads area.
Additionally, the feature downloads any email attachments, which is fantastic because it saves you from having to download the files yourself.However, if everything downloaded correctly, customers are urged to double the PDF file.
How to download emails on a phone using Gmail
On the mobile app, Gmail doesn’t provide the same download option.There is a solution for this, so don’t worry.There are instances when you need to download an email to your phone but are unable to do so because not all people have access to computers at home.The only option left is to take a screenshot of the email, which is the most practical and straightforward choice.
To make a PDF of the email, just sign in to Gmail on Chrome and utilise the browser’s print feature.Simply open Gmail on Chrome, sign in, access the email you wish to download, hit the three dotted icon for Chrome, and then tap the Share button.You only need to select “Print” from the menu that the browser will then present.The result will be a PDF file.The PDF button can then be selected.You can also deselect any pages that are unnecessary if there are more than two.Once your file is prepared, you can choose where to save it before doing so.The Downloads app will then allow you to access this PDF and share it from there.
A customised snapshot of a page can also be taken using Chrome.Therefore, one might press on the Long Screenshot choice to capture your critical email instead of selecting the “Print” functionality.Simply use that snapshot to convert it to a PDF using any online converter if you want a PDF of it.To achieve it, simply Google “JPG to PDF converter” and go to any website.
Found this article interesting? Follow BG on Facebook, Twitter and Instagram to read more exclusive content we post.