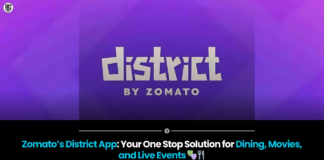Gmail hints: Users can utilise the “filters” tool for auto-deletion, which is simple to use and effectively achieves the desired results.To learn more about it, keep reading.
HIGHLIGHTS
Your Google account’s storage space is split in half by Gmail.
To make room for new emails, it’s crucial to remove old ones.
Using the “Filters” option, you can turn on automatic email deletion.
Have you ever questioned whether Gmail can delete some of the undesirable emails on its own?You have arrived at the appropriate page if the answer to this question is yes.Many users have years’ worth of unarchived emails, which is filling up the Google storage space that is offered for free.
For all Google accounts, including Gmail, Drive, Photos, and more, the search engine giant only provides a total of 15GB.Now, you could counter that Gmail doesn’t take up much room.Well, that’s not the case.My account has used 6GB of storage and I have about 13,000 emails.Of these, fifty percent of the emails are useless.The Google Photos and Drive apps take up the remaining storage space.
Users must pay Rs 1,100 per year for 100GB of cloud storage after the free space is used up.To create room for upcoming images, emails, and files, those who don’t want to spend money on this will need to erase part of their material.There are ways to quickly erase undesirable photographs and videos as well, but in this article we’ll focus on how Gmail can delete unwanted emails for you.
Filters for auto-deletion is a feature that is readily available and effectively accomplishes what you want it to do.To learn more about it, keep reading.
Gmail: How to automatically delete emails
Step 1: Open Gmail on your PC or laptop.
Step 2: A filters icon can be seen in the search bar.Simply tap it.
If you can’t see the icon, it may also be found in the settings section under the “Filters and blacklisted addresses” tab.You only need to tap the “Create a new filter” button after that.
Step 3: You’ll see the word “From” written at the top.Simply type the name or email address of the unimportant emails.You can enter their email address, for instance, if you don’t want emails from services like Zomato, Voot, Quora, Facebook, or LinkedIn.
It is recommended to enter an email address rather than just a name because Gmail may remove any emails with the same name.Mention the complete email id if you only want Gmail to remove emails from particular senders.
Step 4: When you’re finished, simply click “Delete it” after selecting Create filter.
Step 5: Now all you have to do is click Create filter once more.You are now ready.
It should be noted that this option is only for upcoming emails and does not remove all of your previous emails.Your Gmail will immediately erase any filters you create.The filters you have created are always erasable.Simply navigate to settings > Filters and blacklisted addresses to do this.Here’s you will be able to change or delete filters.By using this technique, you can keep your Gmail account clean.
How can I erase old emails from Gmail?
This will require manual labour from you.You can easily remove the majority of the emails at once, so don’t worry.Gmail will show all of the emails you have received if you simply type the name or email address into the search field.Simply click the delete icon after selecting the “All” button at the top.This will assist in deleting hundreds of emails you receive from platforms like Swiggy, Zomato, and others.
Found this article interesting? Follow BG on Facebook, Twitter and Instagram to read more exclusive content we post.