Only Google Pixel 3 and later smartphones will initially have access to Google Photos’ Locked Folder.
Google Photos‘ built-in Locked Folder function can be used to hide your photos from other users of your phone.It enables you to store your images and movies in a secure location.By doing this, you’ll be able to prevent anyone from viewing the images and videos you’ve saved to Google Photos or any other app on your phone.To safeguard your current photos with your device’s screen lock, you can move them to the protected folder in Google Photos.
Locked Folder was first made accessible as a feature only on Google Pixel phones when it was introduced in May.However, Google stated in late October that the feature would soon be made available to all Android users.Users of iOS will receive it early in 2019.
Photos in the locked folder won’t show up in albums, searches, grids, or recollections on Google Pictures.They won’t appear in any other installed apps that have access to your typical images and videos, either.
The procedures for setting up the Locked Folder to conceal your photos in Google Photos are described in this post.
How to set up Locked Folder and hide your pictures in Google Photos
It’s vital to remember that the experience is presently only available for Google Pixel 3 and later models before starting the training.Therefore, if you have a compatible device, you can set up Google Photos’ Locked Folder feature to hide your photos by following the instructions below.Make sure Google Photos is installed on your phone with the most recent update.
- Open Google Photos.
- Go to Library > Utilities and then tap Set up Locked Folder.
- Google Photos will now show you a screen to detail the characteristics of the Locked Folder feature. Tap Set up Locked Folder to proceed.
- Now, use your current device’s screen lock option, which can either be fingerprint unlock, pattern, alphanumeric password, or numeric PIN to set up the locked folder.
After successfully completing these steps and setting up your device, you can move your current photos and movies to the secured folder by selecting the Move items option.You will be shown every piece of media that is present on your device.
You will be prompted with a notice underlining the fact that the objects moved will no longer be backed up or shared and will not appear in your Google Photos grid, search, and other apps after choosing pictures to move to the restricted photos.Selecting Move will allow you to carry out your choice.
It is important to note that Google Photos will not backup or share any of the images you conceal in the hidden folder.Additionally, anyone who has the key to unlock your device’s screen can access the protected app folder and view the media files that are buried within.
Clicking the images in the locked folder and selecting the Move option will allow you to move the images back.
Found this article interesting? Follow BG on Facebook, Twitter and Instagram to read more exclusive content we post.
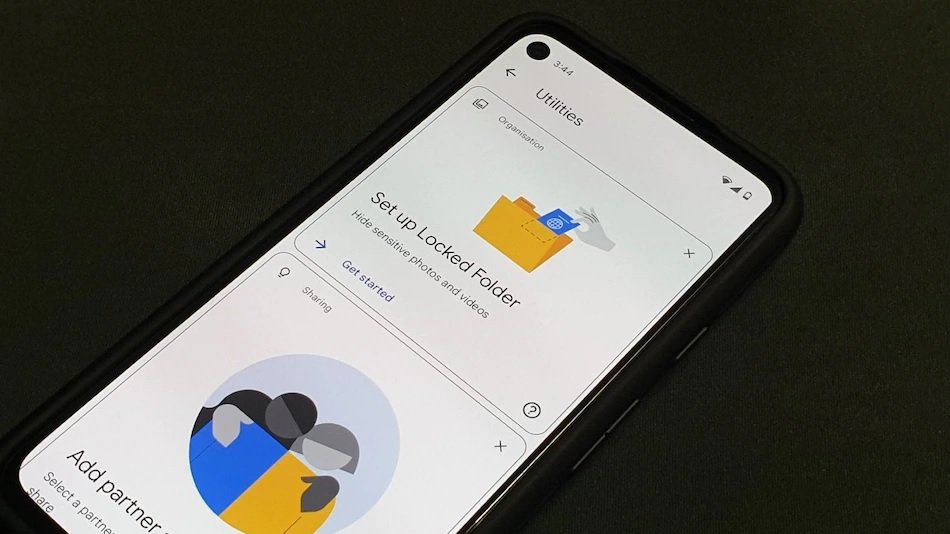
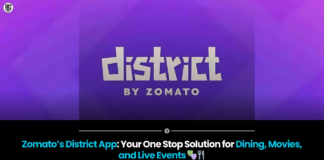
Thank you for your sharing. I am worried that I lack creative ideas. It is your article that makes me full of hope. Thank you. But, I have a question, can you help me?