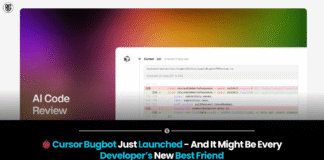Since Android is user-friendly and accessible to anyone, it’s a great mobile operating system right out of the box. But the Android operating system offers an incredible amount of customization and capabilities for users who are willing to put in the time and effort. Because of its adaptability, Android is the best mobile operating system for both novice and experienced users.
To help you utilize your Android smartphone like an expert, this guide compiles the top Android tips and tricks. You may use these suggestions on the greatest Android devices, regardless of the brand, because we made them platform-neutral.
- 1. Modify the default applications
- 2. Use icon packs and launchers from third parties.
- 3. Modify the language of the application
- 4. Tailor the fast settings
- 5. Utilize widgets to present information.
- 6. Configure Quick Tap to carry out rapid tasks.
- 7. Learn how to use the Google Assistant
- 8 Enable the history of notifications.
- 9. Turn off obtrusive app alerts
- 10. Select “Find My Device.”
- 11. To access your Android from a Windows PC, use the Phone Link app.
- 12. Install non-Google Play Store applications
- 13. Get rid of bloatware
- 14. A fast-launching camera
- 15. Android photographs that are password-protected
1. Modify the default applications
Changing the default apps on a new Android smartphone is one of the first things you should do. While most default browsers and mail apps are provided by all major smartphone brands, they are generally not very good. For instance, the default messaging software for Samsung smartphones is Samsung Messages, which is not on par with Google Messages. In a similar vein, Google Chrome performs better than Samsung Internet.
Additionally, you may wish to switch from the default apps that your smartphone manufacturer has installed to your preferred email, SMS, and browser.
With Android, you can quickly switch between the pre-installed apps and use your favorite programs. On an Android device, select the desired apps by going to Settings > Apps > Default Apps.
2. Use icon packs and launchers from third parties.
The customizability of the Android operating system is among the reasons why people enjoy it. Almost everything about an Android phone can be customized using the default launcher, and the majority of manufacturers let you use custom icon packs to change the program icons. Use third-party launchers, though, if your phone isn’t compatible with this or if you’d prefer a different style.
Third-party app launchers abound in the Play Store, letting you customize your Android phone to your heart’s content. The Niagara launcher is among the best available if simplicity is what you’re looking for. Hyperion Launcher is something you should use if you enjoy theming. Additionally, the traditional Nova launcher is always a safe choice. You can choose the finest Android launcher by looking through our list of the top launches.
Check out the top custom icon packs for Android to go beyond customizing. These icon collections vary in style from skeumorphic to extravagant. They will assist you in giving your Android handset a whole new design.
3. Modify the language of the application
Users of Android phones have always been able to switch the phone’s display language to their native tongue. Google goes one step further with the Android 13 upgrade, enabling users to customize the display language of individual apps. This implies that you can switch some apps to your native tongue while leaving the phone’s user interface (UI) entirely in English. It is an incredibly useful tool for multilingual individuals.
Open the Settings app and navigate to System > Languages & Input > App Languages to modify an app’s app language. Only when you’ve added many languages to your device does the App Languages option show up.
4. Tailor the fast settings
The best location to rapidly access helpful settings like Bluetooth, Wi-Fi, battery saver, and more on an Android device is the fast settings page. Android has added a lot of quick configuration toggles over time. This implies that, in order to get the desired setting, you might need to swipe through several pages. With Android, you may customize the Quick Settings screen to arrange the toggles to suit your preferences. Swipe down twice to see the quick settings page, then hit the Edit button to alter it. Next, to rearrange the tiles, hold and drag over them.
5. Utilize widgets to present information.
Information that can be quickly glanced at is made easy with Android widgets. Widgets are supported by the majority of top Android apps, giving you the ability to show data like tasks, notes, calendar events, the weather, the clock, and more. If you don’t want to constantly open apps to see information like your next appointment, use widgets.
Long-press the home screen of your Android device and select Widgets to add a widget. Your phone’s list of widget-compatible apps will be shown to you. To see all of an app’s widget settings, tap it. To add a widget to your home screen, touch and hold it. The widgets can also be dragged and resized.
6. Configure Quick Tap to carry out rapid tasks.
You’re missing out on a neat trick if you have a Google Pixel phone and aren’t using the Quick Tap feature. You can snap screenshots, pause and play media, display notifications, launch Google Assistant, and do a lot more using the Quick Tap function. On a Pixel 4a or later device, open the Settings app, select System > Gestures > Quick Tap to initiate actions, and activate this function.
You can see the several tasks you can perform by double-tapping the phone’s back on this page. This is the function that allows you to activate the flashlight if you updated your phone to Android 13.
7. Learn how to use the Google Assistant
Spend some time becoming familiar with Google Assistant’s features if you want to enhance your Android experience. With the help of Google Assistant, you can do a lot of tasks, including finding information, playing music, making calls, sending messages, controlling smart home appliances, setting up routines, and much more.
Use the voice command “Hey Google” to begin and ask it to perform the desired actions. You’ll notice that Google Assistant finishes the job the majority of the time. See our article on the best ways to make the most of Google Assistant if you’d like to learn more.
8 Enable the history of notifications.
All of us have inadvertently deleted notifications, which may be irksome. An integrated notification history function on Android maintains a record of every notification you get. Use this function to keep track of all of your alerts if you use any of the newest Android smartphones, as it was introduced with the Android 11 release. Open the Settings app on your smartphone to activate notification history. Next, activate the Use notification history toggle by going to Notifications > Notification history.
9. Turn off obtrusive app alerts
Even though Android manages and displays alerts better than the iPhone, there are still times when there are too many entries in the notification box. Apps (like gaming apps) that inundate you with pointless notifications are the primary offenders. You may turn off these notifications for each individual app on Android.
Via the Settings app or notification panel, you can turn off app notifications. Long-pressing a notification will provide notification management choices. Use this to use the notification panel to silence app notifications. Select mute or disable notifications after that.
To manage notifications for every app, you can also navigate to Settings > Notifications > App Settings. With its notification channels feature, Android also allows you to control the type of notifications that an app can deliver. Notification channels guarantee that you receive critical notifications, such as order updates, even if you choose to turn off marketing and promotional messages.
10. Select “Find My Device.”
Similar to iOS’s Find My function, which locates your misplaced iPhone, Android’s Find My Device feature does the same. This feature not only aids in finding your smartphone but also allows you to ring it even while it is in silent mode. You can use this useful tool to locate your lost smartphone within your home.
Additionally, you can lock your device, log out of all apps, and remove all material using the Find My Device tool. It makes sure that your data stays out of the wrong hands, even in the event that your smartphone is taken. Open the Settings app to enable this feature. Next, activate the Use Find My Device toggle by going to Security > Find My Device.
Use a web browser to access the Find My Device website, and sign in with your Google account if you misplace your device. You may lock your smartphone, remove the contents from your phone, and ring it all from this page.
11. To access your Android from a Windows PC, use the Phone Link app.
The Apple ecosystem that accompanies the iPhone is one of the factors contributing to its success. You can respond to messages from your Mac, sync data between devices, and do much more if you possess both an iPhone and a Mac. For a very long time, Android smartphones lacked such an option. This is beginning to change as a result of Android and Windows PCs’ extensive connectivity through the Phone Link software.
You can view your images, respond to messages, take calls, and receive notifications using the Phone Link app on a Windows computer. You may enjoy features like app mirroring, file sharing, cross-device copy-paste, and more by using your Android apps on your Windows computer.
12. Install non-Google Play Store applications
There are other places outside the Google Play Store where you can install apps on your Android device. The Google Play Store does not have thousands of cool apps because of the store’s strict policies or developer preferences. On the other hand, Android lets you install programs from outside sources. Apps may be downloaded from the internet as APK files, and you can easily install them on your Android device. We advise looking for the programs you wish to install on reliable Google Play Store substitutes like Amazon Appstore and APK Mirror in order to make sure the one you download is safe.
13. Get rid of bloatware
While there is less bloatware on Google Pixel phones, other OEM partners do not offer the same experience. There are several apps that come pre-installed on every Android OEM phone that you might not want to use. These apps eat up storage on your phone, issue pointless alerts, and sometimes use data and battery life while operating in the background.
Uninstall these apps from your Android phone to prevent them from using up all of the system resources. Check out our tutorial on removing Samsung apps from your phone if you own a Samsung smartphone. Similar to this, a quick Google search will yield instructions on how to remove bloatware from your smartphone.
14. A fast-launching camera
Among all smartphone users’ most frequently used apps is the camera app. Learn how to quickly access your phone’s camera so you never miss the opportunity to capture life’s precious moments. In order to access the camera on the majority of smartphones—including Pixels, OnePlus, and Samsung—double-click the power button. Press the up or down key to take pictures, and long-press to begin recording video when the camera is open.
15. Android photographs that are password-protected
We occasionally record intimate moments that we would prefer to keep to ourselves. The easiest way to protect these pictures is to store them in a vault that requires a password. Go to Library > Utilities in Google Photos and configure the locked folder. To save your confidential information and images, you may also establish a secured folder using the Samsung Galaxy phones’ Secure Folder feature. This function may be found in the Settings app’s Biometrics and Security section.
Found this article interesting? Follow BG on Facebook, Twitter and Instagram to read more exclusive content we post.