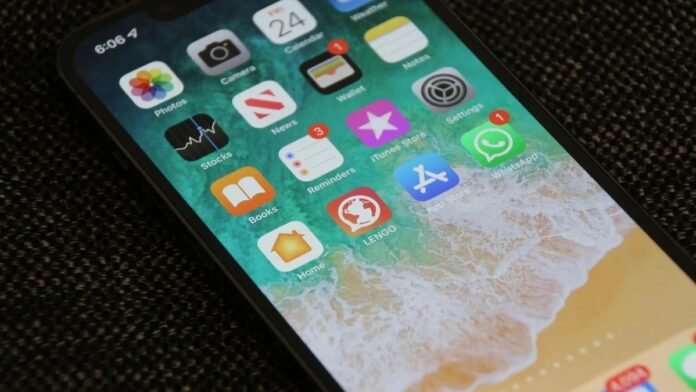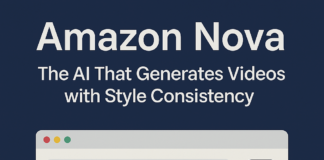There is a handy option to unload apps that you have not used recently if you wish to free up storage on your iPhone.
Although there may not be many issues with the iPhone, most consumers will point out one item.
small storage.Apple’s pricey iPhones may contain all the newest innovations, but adding more storage has never been an option.You have to make due with the space that is available, and it might often fill up quickly.The data that hefty programmes maintain retaining during your usage time is to blame.It so happens that you either quit using some programmes or never use them at all.However, these programmes take up a lot of storage.Why not remove that?
You may save up space on your iPhone using a clever approach that keeps the data you saved for an app.You may “offload” programmes from your iPhone, as Apple puts it.It differs from deleting an app.Offloading entails keeping your data secure even after the programme, which you presumably haven’t used in a while, gets deleted.The benefit in this situation is that everytime you reinstall that software, it instantly pulls your data so you can continue where you left off the prior time.Everything is done at your convenience.In other words, if you aren’t using the app, you can delete it without worrying that your data would be lost from the library.
Let me first walk you through how to check your iPhone’s storage before I explain how to remove the app from your phone.Navigate to the About section on your iPhone by selecting Settings, then General, and then tapping that.You have the choice to view the iPhone storage in one of the sections of this page.You can tap on it to see a classification of your occupied space.Usually, the apps are the ones that use up a lot of space.Here’s the crucial part: how to make that space available.
How to offload apps and free up iPhone space
Apple now provides iPhone customers with an option to unload apps with iOS 11.When you delete an app from your iPhone, it is gone forever, but when you offload it, the app icon and its data remain intact.However, the app’s storage is removed.You can manually offload each desired app one at a time.However, if you don’t want the hassle, your iPhone can handle it.
I’ll explain how to manually offload an app first, and then I’ll explain how automated offloading works.
Offloading an app manually
You need to look a little further down in the same iPhone Storage section where you can see which app is using the most space.The apps on iOS 15 are ranked from highest to lowest in terms of storage usage.The amount of storage each app has consumed is noted next to it.Tap on the app you want to unload if you wish to.Now, for each app, you will notice “App Size” and “Documents & Data”.The first is the storage space that your app has taken up, and the second is the data that you have saved in that app.The “Offload App” option is also visible here.To manually offload that programme, select that option.
Keep in mind that when you offload an app, your data won’t be lost.”This will maintain the app’s documents and data while freeing up storage that it was using.If the programme is still accessible in the App Store, reinstalling it will restore your data”, according to the explanation of the Offload App feature.
The app icon is unaltered when you unload an app.But you’ll see a difference.You will notice a cloud with an arrow pointing downwards just before the app’s name.So you can determine whether an app has been offloaded or not.If the programme is still accessible in the App Store, tapping on its icon will allow you to reinstall it.
Offloading an app automatically
Since you are unsure of which apps you will use and which ones you won’t, iPhone can make that decision for you.So that your iPhone will always have room for the song you want to download or the vacation film you want to capture, it will accordingly discharge the useless apps.
Go to Settings, General, and iPhone Storage on your iPhone.It is the same area where you manually offload apps.If you haven’t already activated the option, you can see how much space is currently available under Offload Unused Apps in the Recommendations area.Based on how you use the device, the iPhone makes an estimate of the storage.The storage you see is a collection of those still protected by unused apps.
You will find an option to “Enable” the setting just next to Offload Unused Apps.Instead of “Enable”, a green checkmark will show, indicating that the feature is now active.Now take a seat and unwind.Unused apps will be removed from your iPhone to save up storage space.You won’t receive a notification when an app is offloaded, but if the system does it, the identical cloud download icon will appear next to the program’s name.You can always reinstall it and keep your info.
Found this article interesting? Follow BG on Facebook, Twitter and Instagram to read more exclusive content we post.